Облако в виде черепа
В этом уроке я вам покажу как сделать устрашающее облака в виде черепа.
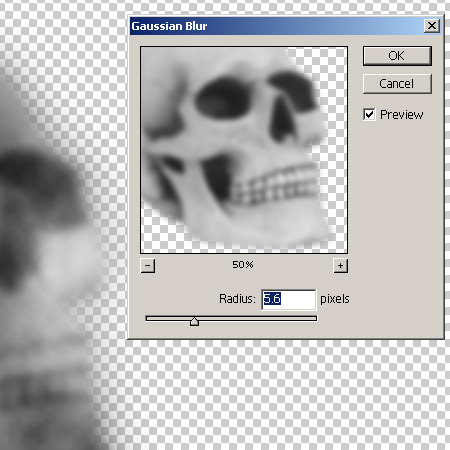
Первым делом нам понадобится исходное изображение, фото с облаками. желательно «хмурое фото».
и еще нам будет нужна фотография черепа, предварительно он должен вырезан и находиться на чистом фоне. Вырезать, кстати, можно с помощью этого Magic Wand Tool (Инструмент «Волшебная палочка») инструмента
Создаем новый слой и помещаем его под слоем с черепом. Новый слой называем «skullcloud». Выберем основным цветом черный, а цвет фона белый. И идем точно так же Filter> Render> Clouds (Фильтр> Рендеринг> Облака)
Возвращаемся к слою с черепом и нажимаем инструментом «Волшебная палочка» где-нибудь на пустом пространстве около черепа, далее, нажимаем сочетание горячих клавиш Ctrl + Shift + I для того, что бы инвертировать наше выделение, в результате у нас должен выделиться череп. Теперь мы перейдем на слой skullcloud и в меню нажимаем Select> Modify> Feather (Выделение> Модификация> Растушевка) в настройках растушевки установим 25px. Нажимаем на клавиатуре Delete(удалить) и у нас должен остаться череп в форме облаков с плавными, переходящими краями:
Переключаемся на самый верхний слой и нажимаем Filter> Blur> Gaussian blur (Фильтр> Размытие> Размытие по Гауссу)
Панель со слоями у нас должна выглядеть точно так же, как на сриншоте. Выбираем верхний слой с черепом и устанавливаем тип смешивания на Soft Light (Мягкий свет). Опять переходим в слой skullcloud и в меню нажимаем на Layer Style(Параметры наложения).
В открывшемся окне выбираем Color overlay(Наложение цвета) и установим какой-нибудь темный цвет, например — #3d3d3d
Нам только остается подобрать размер и повернуть наш череп, как нашему глазу будет приятней)
После облаков рекомендую вам создать заказ, урок — создание заката





