Ткань цвета хаки
Привет всем начинающим или просто любителям Photoshop. Уроки фотошопа для начинающих обучат вас легко и без проблем рисовать, украшать и редактировать фотографии и картинки. В данном уроке вы научитесь рисовать ткань цвета хаки, которая часто применяется в военных операциях в городе или местности с множеством зданий.
Как и положено, начинаем работу с нового документа. Размер документа выбирайте произвольный. Поскольку, вся военная форма выполнена в тёмно-зеленых цветах, залейте фон таким цветом — #476031.
Чтобы ткань хотя бы отдаленно напоминала ее, применим фильтр: Filter > Texture > Texturizer
Затем залейте новый слой черным цветом и добавьте немного шума: Filter > Noise > Add Noise
После этого выберите Blending Mode (режим наложения) Screen и установите прозрачность слоя (Opacity) на 50%.
Чтобы ткань приобрела еще большую рельефность, наложим самодельную текстуру. Создайте новый документ размером 4х4 px и при помощи инструмента Карандаш (Pencil Tool), установив размер 1 px и черный цвет, нарисуйте диагональ:
Для сохранения текстуры, понадобиться меню Редактирование (Edit) и выберите пункт Определить текстуру (Define Pattern).
Возвращаемся к основному документу и заливаем «свежеиспечённой» текстурой новый слой, а параметры наложения меняем на Overlay и устанавливаем прозрачность 30%
Устанавливаем стандартные значения цветов (черный и белый), нажатием кнопки D или на иконку в панели инструментов. Затем накладываем фильтр Облака на новом слое: Filter > Render > Clouds
После этого перейдите в меню Изображение (Image) – Корректирование (Ajustments) — функция Threshold
В итоге уже начнется вырисовываться военный камуфляж:
Половина работы сделана, но рано радоваться. Применяем фильтр Размытие по Гауссу: Filter > Blur > Gaussian Blur
В результате получается следующее:
Теперь снова применяем функцию Threshold, которая находится в меню Изображение: Image > Adjustments > Threshold, но уже с другими параметрами:
Затем меняем режим наложения на Multiply, а прозрачность ставим на 20%.
Поскольку во время военных действий что-нибудь взрывается или простреливается, камуфляж пачкается. Чтобы придать некий эффект потертости, используйте данные кисти. После успешной установки, запачкайте камуфлях, применив кисти на новом слое с прозрачностью в 40%
Для большей реалистичности, добавим пару-тройку затемненных участков. Для этого создайте новый слой и активируйте инструмент Кисть (Brush Tool) с размером 200 и с минимальной жесткостью, а затем приступайте к рисованию темных участков:
Затем снова применим Размытие по Гауссу: Filter > Blur > Gaussian Blur
И изменим прозрачность на 68%
Работа готова, но уроки фотошопа для начинающих на этом не заканчиваются. Творческих вам успехов!
Комментариев к записи: 1

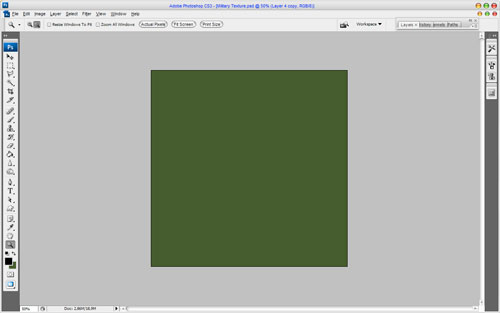
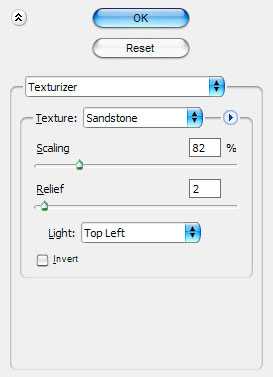
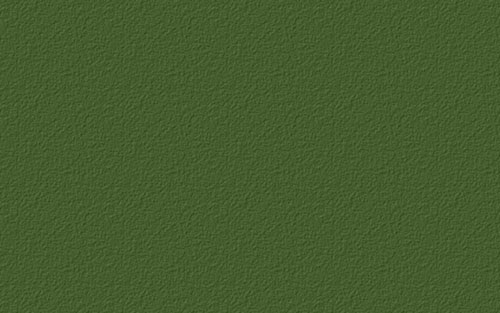
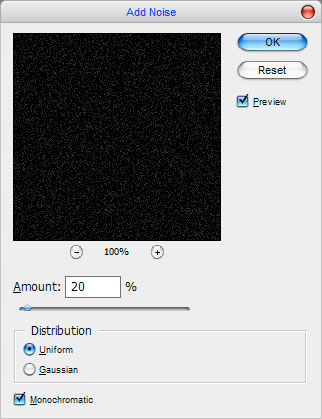

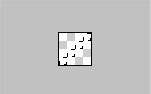


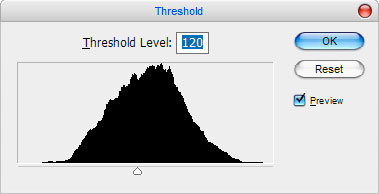
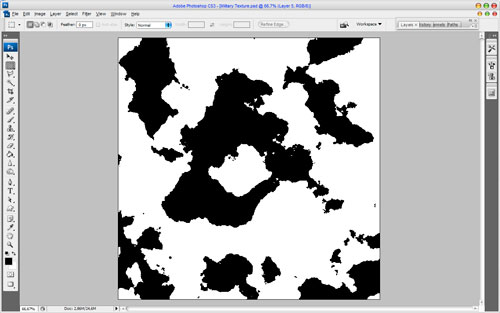

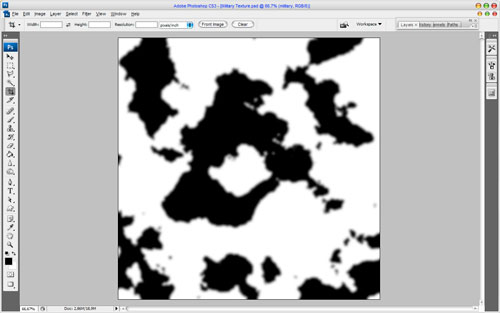


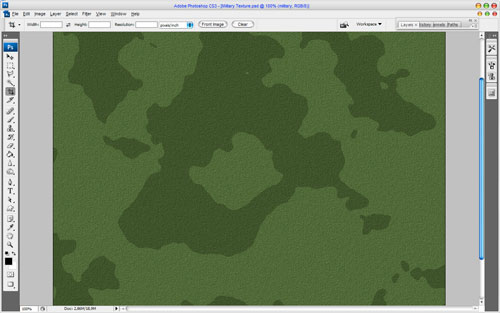


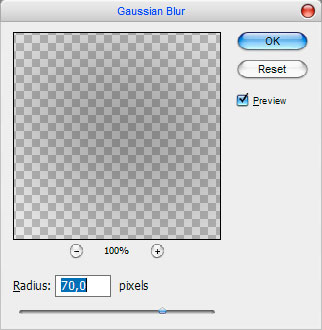
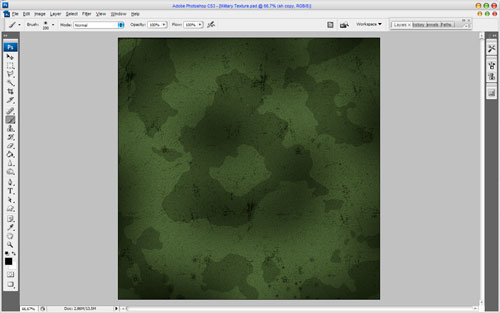
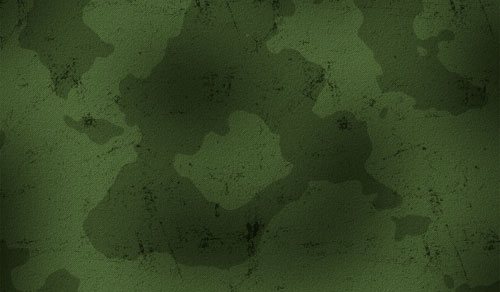
Pingback: Леопардовая текстура в фотошопе | Любители фотошопа