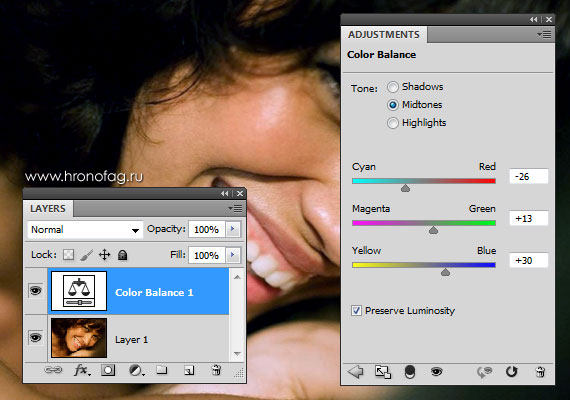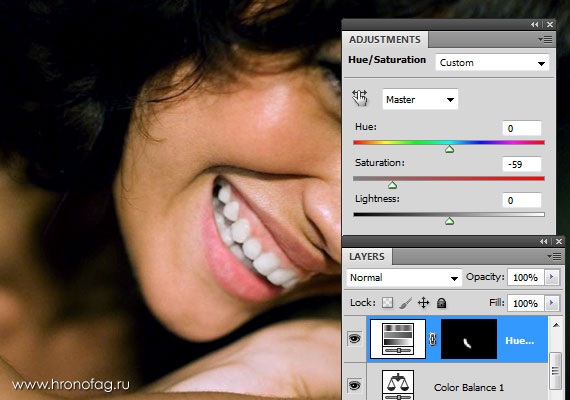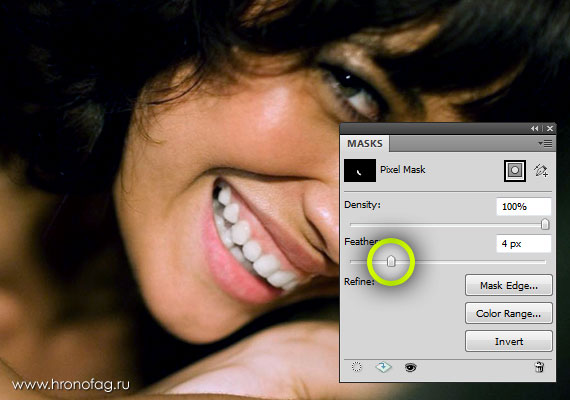Делаем «Белоснежную улыбку» в Фотошопе
Желтые зубы могут испортить любое фото. Причины могут быть совершенно любыми от
плохого освещения до естественной окраски эмали. Более того естественный цвет зубов почти
не бывает белоснежным. Некоторым снимкам коррекция чрезмерной желтизны зубов не просто
желательна, а даже необходима. Сегодня у каждого есть возможность щеголять ослепительно
белыми зубами на фото! В этом помогает известный инструмент – программа Photoshop!
Для того чтобы поразить знакомых ослепительной улыбкой достаточно воспользоваться
возможностями программы Фотошоп. Всего два слоя цветокоррекции и несколько минут
свободного времени помогут вам решить проблему желтоватых зубов на снимке.
Часто можно встретить уроки, в которых упоминается бессчетное количество масок,
инструментов и слоев. Но, как показывает практика, чтобы сделать красивую и качественную
работу достаточно всего два цветокорректирующих слоя, а иногда хватает и одного.
Как сделать зубы белоснежными?
Для демонстрации отбеливания будем использовать не самый удачный снимок. На фото
желтизна зубов не особенно заметна благодаря общей желтоватой палитре и теплым тонам
снимка. Если сразу начать отбеливать зубы без изменения остального изображения, то они будут
сильно выделяться. Обработка будет бросаться в глаза. Поэтому, для начала меняем общий тон
фотографии, чтобы белые зубы в дальнейшем смотрелись естественно и гармонично.
Слой Сolor balance – коррекция цвета и цветовой баланс
Изменить тон фото можно с помощью цветокоррекции: Layer > New Adjustiments Layer > Color Balance. Это – необходимый этап работы, если мы хотим, чтобы белые зубы не выделялись на общем фоне и смотрелись как можно более естественно. В окне Adjustiments перенастраиваем баланс цветов так, чтобы сделать цвет холоднее в средних и светлых цветах.
Выделяем область отбеливания
Для отбеливания, нужно выделить область цветокоррекции и создать слой, который будет
содержать нужные изменения. В эту область должны входить, конечно же, только зубы. Поэтому
мы создаем область выделения, а затем и маску на ее основе.
Выбираем Lasso Tool — инструмент «Лассо» и создаем выделение вокруг изображения
зубов. На этом этапе можно не слишком стараться. Откорректировать такие неточности как
задетые выделением губы, неровности и прочее, можно будет на следующих этапах обработки.
Маска и слой цветокоррекции Hue/Saturations
Итак, выделение активно. Создаем цветокорректирующий слой: Layer > New Adjustiments
Layer > Hue/Saturation. Чтобы устранить желтый цвет, снижаем насыщенность цвета в окне
Adjustiments.
Переходим на панель масок(Masks) . Чтобы скрыть неаккуратность выделения, размываем края. Это сделает их плавными и естественными. Маска в этот момент должна быть выделена на панели слоя.
Цветокоррекция Levels
Теперь создаем новый слой цветокоррекции: Layer > New Adjustiments Layer > Levels.
Копируем маску, перетаскивая ее со слоя-предшественника на слой Levels при нажатой клавише
Alt. В панели Adjustiments добавляем яркости белым и средним тонам.
В последней маске для Levels можно добавить цвета глазам, как на итоговом фото. Вот и весь секрет белоснежной улыбки без помощи стоматолога!