Приемы ретуши фото. Увеличиваем объём ресниц
Мы покажем вам, как можно увеличить объем /длину ресничек на фотографии.
Вот что вы можете получить:
Сначала откройте вашу фотографию и увеличьте масштаб, так, что бы Вам удобно над ним работать.
Нижние и верхние ресницы, нарисуем в разных слоях, так будет немного удобней их позиционировать. Сначала, создайте новый слой, для этого выберите инструмент Pen Tool (P) и задайте такие настройки
Попытайтесь нарисовать линию, очень похожей на ресницу. Нарисуйте ресницы в тех местах, где они отсутствуют или слишком тонкие. Внимание – реснички не одинаковые и вам тоже нужно рисовать их такими. После того как, с Pen Tool , вы нарисовали ресницы, возьмите инструмент кисть (Brush Tool) и введите ей размер 1-3 px и цвет такой как цвет естественных ресниц – мы использовали на примере #1e201с. Затем, во вкладке слоев, откройте вкладу Path, и заходим в опции:
Берем Stroke Path
Берем Brush Tool и включаем опцию Simulate pressure:
нажимаем Ок. И повторяем эти действия для других ресниц, легко изменяя цвет кисти и размер.
Верхние реснички сделаны, давайте сделаем еще и нижние. Создайте новый слой. И повторите те же шаги, что вы делали с верхними ресницами. Разница всего лишь в форме ресниц.
Вы можете не рисовать свои линии для каждой из ресниц. Воспользуйтесь Direct Selection Tool (A), выбрав любую точку на линии перетащитетуда, где надо нарисовать ресницу. Рисуйте столько ресниц, сколько вам нужно. Поскольку на примере ресницы прорисованы кистью, то надо немного сгладить их края. Для этого надо использовать фильтр размытие по Гауссу (Filter > Blur > Gaussian Blur). На примере использовали фильтр с такими параметрами:
Повторите эти действия для других слоев с ресницами. Объедините все слои с нарисованными ресницами и выставьте режим наложения для слоя в Multiply. Это сделает нарисованные вами ресницы более реалистичными.
Комментариев к записи: 1


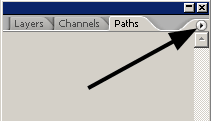
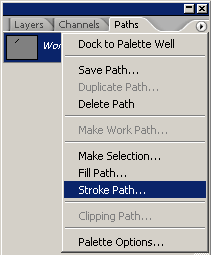
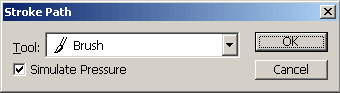
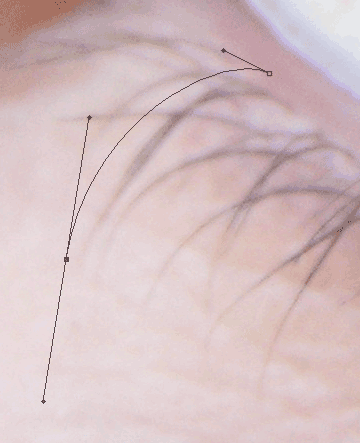


Интересная статья, у меня все получилось=)